Macにおけるバックアップとデータ復旧
ウインドウス環境からMac環境に完全移行してからまだ丸2年が経過していませんが,もうすっかりMacの快適さにやられているオヤジです。
これまでこのサイトではMac初心者ではありますが,いえ,Mac初心者だからこそ感じることができることを,
「もっとMacを使う人が増えて欲しい!」
という願いのもと,紹介してきました。
さて,Macに乗り換えて非常に安心できるのは,「TIMEMACHINE」の存在です。
データをまるごと,しかも複数回分コピーしてくれる機能が標準で備わっていることは,Windows利用者からすると驚きでした。
実際,これまで特にWindows仮想化に伴う数々のトラブルの際には,TIMEMACHINE内からデータを復旧して解決のために奮闘した経験もあります。
また,個人的に感じるのは,256GBSSDのMacBook Pro(Late2016)を使用している上での窮屈さです。
当然Mac内にすべてのデータを保存するわけにはいきませんので,TIMEMACHINE用にパーティション分けした外付けHDDにデータ領域を作成し,バックアップ用として利用。さらに,別のポータブルHDDに念のためにバックアップ…と,念入りな体制を取っています。
幸い,これまでデータに関するトラブルはありませんので,そこのついてはMacの環境は信頼できるものと捉えています。
しかし,常に心配していたのは,
「各データをこまめに別ドライブに移動させるため,データそのものを消去してしまうのではないか。」
ということです。
Windowsであれば様々な復旧ソフトがあるのでしょうが,こんなときに困るのがMac。どうしてもアプリの選択肢がなくて困ってしまいますよね。
そんな折り,EaseUS(イーザス)社の「EaseUS Data Recovery Wizard for Mac」を試してみる機会をいただきました。

さて,その効用,使い勝手は?
そもそも「EaseUS Data Recovery Wizard for Mac」とは?
まずは,「EaseUS Data Recovery Wizard for Mac」とはどんなアプリなの?
公式サイトを覗いてみました。
すると,以下のような説明があります。
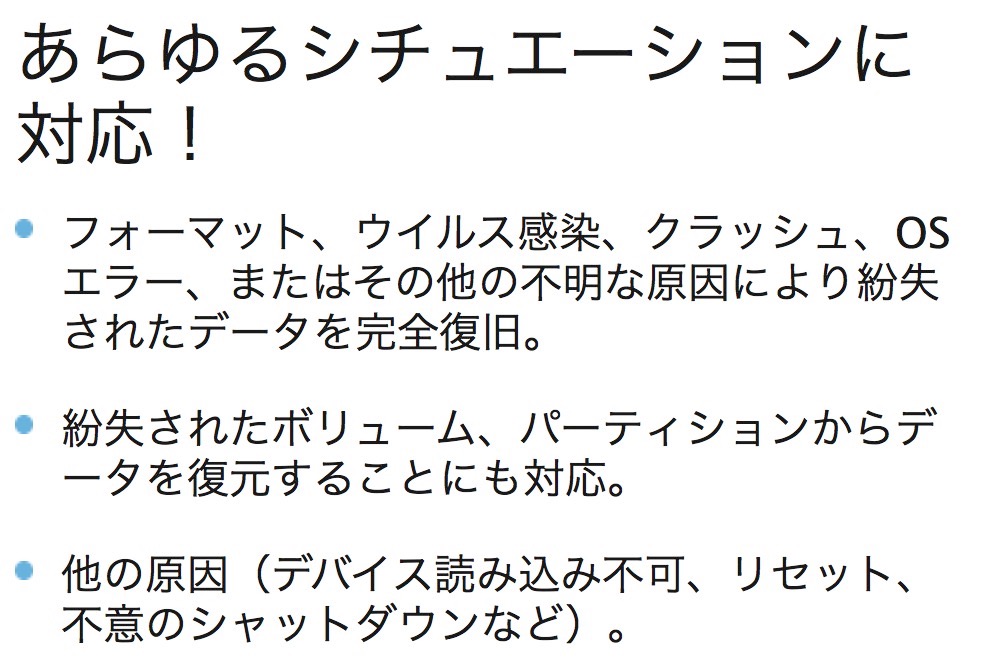
つまり,クラッシュしてしまったデータを「復元」することに特化したアプリということです。
しかも,以下のように,考え得るありとあらゆる形式のデータに対応しているようで,ここら辺はメーカーさんの自信の裏付けとも取れますね。

まずはインストール!
それではいよいよインストール。
公式ページより,ダウンロード。

無料版は復元できるデータが2GBまでとなっているようですので,お試し程度ですね。本格的に要したい場合は有料となります。ライセンスコードを入力するだけで,全ての機能が利用できるようになります。
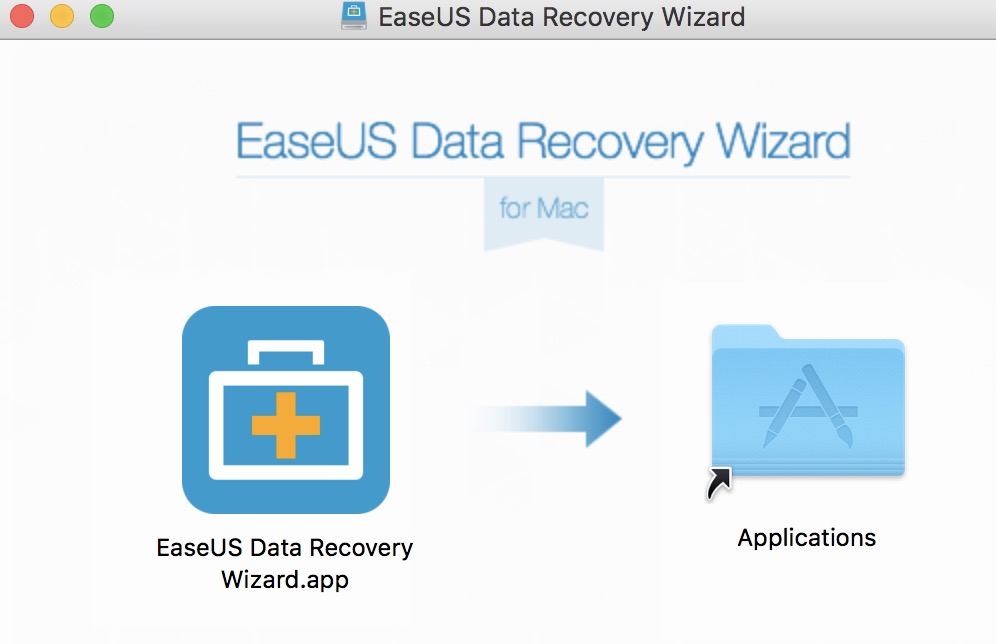
ダウンロードされたファイルをいつものようにアプリケーションフォルダにコピー。ここまで全く問題なし。App Store以外からのインストールとはいえ,心配は必要ありません。
当初は英語表示ですが,以下のようにすぐに日本語表示に変更することができました。

実際に使ってみよう!
それでは早速アプリを使ってみましょう。
「EaseUS Data Recovery Wizard for Mac」を立ち上げると,以下のように,内部,外部を含め,すべてのドライブが認識されます。

まずは,外付けHDDにデータ保存用として確保している1.5GBの領域で試してみました。上記画像右上部分にある「スキャン」を押すと,すぐさまドライブ内でこれまでに消去された履歴のあるデータを探し始めます。
外付け+USB接続という条件も合ってか,すべてのスキャンが終了したのは「2時間40分後」と,かなりの時間を要しました。まあ,大事なデータを復旧させるためだったらやむなし,というところでしょうか?

スキャンが終了すると,上のように表示され,各フォルダをクリックすると,多数のファイルがこれでもかというくらいに並んでいました。
写真データはファイル名が数字の羅列となり,見つけづらいですが,文書ファイルはしっかりと「名前」がそのまま残って表示されます。これ,素晴らしい。
また表示方法も,「リスト表示」「カラム表示」「cover flow」などから選択できますので,写真などは実際の画像を見ながら復元したいものを発見することができるでしょう。
復元させてみよう!
それでは早速復元作業。
スキャンされたデータの中から復元したいものを選択し,保存先を指定して復元ボタンを押します。
すると,以下のようにフォルダが自動作成され,ファイルが復活していました。
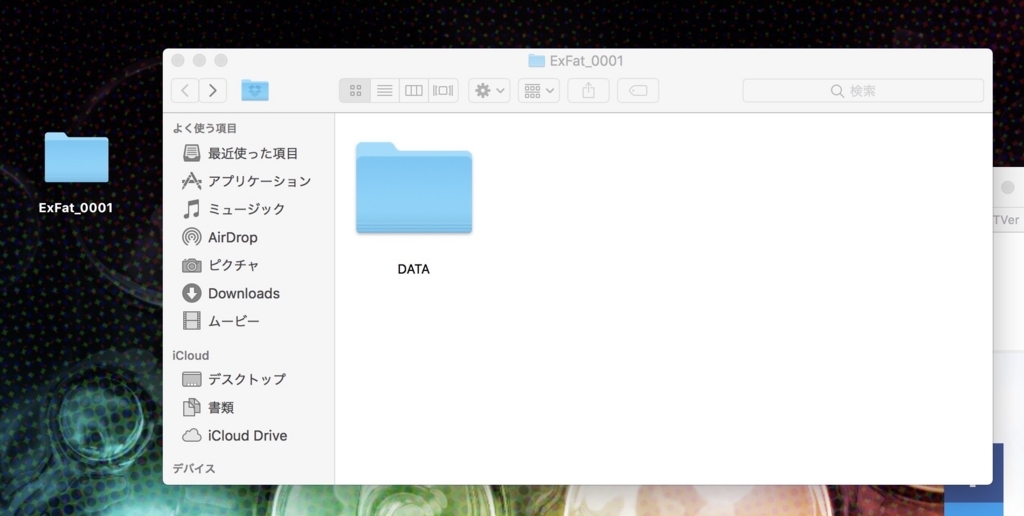
お見事。私が試した文書ファイルはそのまま無事に開くことができましたので,破損していることはありませんでした。まあ,この手のアプリですので,100%完璧に復活…というわけにはいかないのかもしれませんが,復元候補となったファイルの数の膨大さを考えると,かなりディープな部分まで探索し,かなりの精度で復旧できるのではないかと感じました。
いざという場合には,かなり頼りになりそうです。
ここを我慢できれば「買い」!
というわけで,「データ復旧」という観点からは,次の点で非常に優れた製品だと感じました。
①信頼性
この手の製品は,まずは第一に信頼性です。
その働きが普段は手を入れないMacの心臓部に届くものですので,アプリインストールでトラブルになったり,挙動が不安定であったり,システムに不具合を起こしたり等,ちょっとでも不穏な空気を感じるような製品は利用したくないものです。
しかし,「EaseUS Data Recovery Wizard for Mac」に関しては,一連の動作の中でそのような不安を一切感じることはありませんでした。これ,大切です!
②シンプルな操作
上記にもありますように,「EaseUS Data Recovery Wizard for Mac」における操作は,「スキャン」と「復元」のみです。面倒な操作は一切なく,たった2段階の操作ですべての作業が完了します。
「面倒な操作は苦手…」
という方がファイルの損失という現実に出くわした際には,この「シンプル操作」に助けられるはずです。
③精度の高い復旧性
この手のアプリにとって最も重要なのは,「復旧性」ですね。
他の部分がどんなに優れていても,肝心のこの部分に不満があるのでは使えません。
その点,「EaseUS Data Recovery Wizard for Mac」の「仕事ぶり」に何の不満もありません。かなり深い部分まで「たぐり寄せている」という感じを受けます。
この精度の高さは,いざというときのお守りしとて必要十分だと感じました。
しかし,もちろん改善を求めたい部分もあります。そちらについてもまとめさせていただきます。
①「スキャン」に時間がかかる
まずはここ。
HDDにしても,SSDにしても,現行の機種を使用しているのであればドライブの容量もそれなりのはず。
いくら「深く」スキャンしてくれるとはいえ,何時間もかかっていたのでは,おいそれとこのアプリにお世話になるわけにはいかないというのが現実ではないでしょうか。
もう少し効率性が向上すれば,「より手軽に使用しよう」という気持ちになるというもの。現状では,「本当に困ったときのみのお守り」という位置づけなのかもしれません。
②「部分スキャン」ができない
この製品,以前のバージョンでは,「写真ファイル」「文書ファイル」等の復元した
いファイルの種類を選択して「部分スキャン」的なものができる使用だったようです(個人的なネットで調べたものです。間違っていたらこの項目は無視していただいて結構です)。
①でも申し上げた「効率性」に繋がる部分ですので,この機能が復活すればいいなあと感じました。確かに「スキャン→復元」という行程に「復元ファイルの選択」というひと手間が増えることになりますが,大きな問題にはならないのでは?
③デフォルトでMac内蔵SSDにアクセスできない
これ,「for Mac」を謳っている製品として致命的です。
実は通常版の「EaseUS Data Recovery Wizard for Mac」では,Macのシステムドライブに入ることができないのです。
先に説明した,「起動直後のドライブ認識」の際に,Mac内蔵のドライブも認識をするのですが,そのドライブを選択すると,以下のような画面が現れます。

つまり,現行のMacOSでは,システムドライブの変更にOSレベルで制限がかかっているようなのです。この「SIP」というシステムを解除することで,内蔵ドライブへのアクセスが可能となります。


まあ,やり方自体はそれほど難しくなく,私にもできました。
ただ,これで「for Mac」は,正直いかがなものか…というのが実感です。
更に,より上位の製品を購入すると自動的にシステムドライブにアクセスができるようになるようです。


う〜ん,できれば上位の製品を「デフォルト」にしていただきたい。
以上,いかがだったでしょうか?
改善を求めたい点はありますが,この手のアプリを利用しなくてはならないケースを考えると,「まずは信頼性,復旧性」になるかとは思います。
その点を踏まえて利用を考えるのであれば,機能に不満をもつことは少ないはず。是非積極的に活用してみてはいかがでしょうか。
しかし,「まずはバックアップ」「とりあえずのTIMEMACHINE」ということを念頭に,快適にMacを活用していきたいものですね。