味気ないMacのフォルダデザインをカスタマイズ
Macデフォルトの状態ですと,フォルダのデザインが以下のように非常に味気ないものになっていますね。

Windowsでは,このフォルダのデザインを,「右クリック」から気軽に変更できるようになっています。
むやみに変えようとは思いませんが,以前Windowsを中心に使っていた時代には,他のフォルダと差別化して「見つけやすくする」際に重宝していた機能でした。
んっ…,重宝していたというか,ごく普通に活用していた…といった方がいいかもしれません。
Macでも右クリックから普通にデザイン変更できるようにしてもらいたいのですが…。
というわけで,この味気ないデフォルトのデザインでここまで来たわけですが,フォルダデザインを変更する方法を説明するサイトを偶然見つけました。
知っていらっしゃる方々にとっては「当然」といえる内容だとは思いますが,
「知らないが故にデフォルトで使用している」
というユーザーも多いのでは?
というわけで,今回はフォルダデザインのカスタマイズについてです。
コピペで自由にデザイン変更!
その変更方法は実に簡単です。
まずはこちらのページから好きなフォルダデータをダウンロードします。
ページを開くと以下のように分るだデザインの一覧が並んでいます。

好きなデータをクリックすると,以下のようなダウンロードページに移行しますので,「download」ボタンをポチッ。されだけでデータのダウンロードが終了です。
このデータをコピーしておきましょう。

この後,変更したいデフォルトフォルダを「右クリック→情報を見る」で以下の画面を表示。
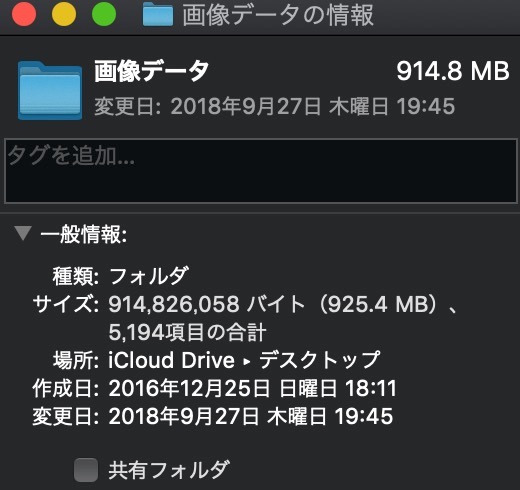
上部のフォルダのイラスト部を選択して,あとはコピペするだけ。

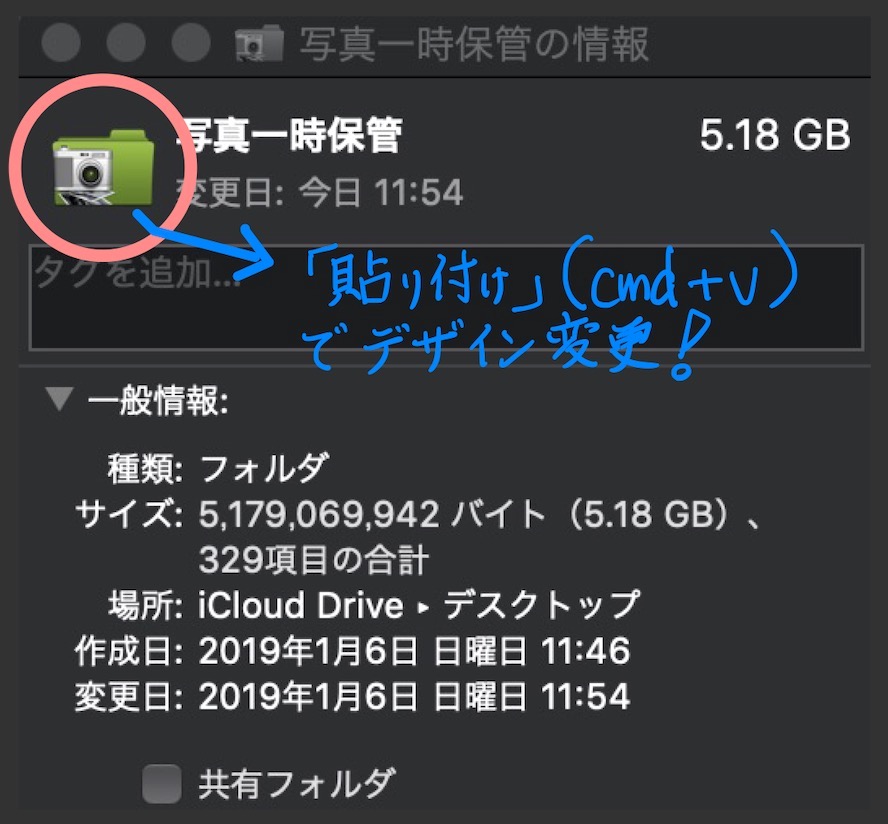
なんと,あっという間にデザイン変更の終了です!

やはりMacOSでカバーしてもらいたい
ずぼらな私としては,どうしても各種の素材などの軽いデータはデスクトップに置いておくことが多くなってしまいます。iCloud上でAppleデバイス間での共有化が行われるという利点が,私のような者にとっては「デスクトップが散らばってしまう」という弊害を生むわけです。
そこで,現在は以下のようなフォルダを作成し,「とりあえず突っ込むフォルダ」を明確化されて利用しています。
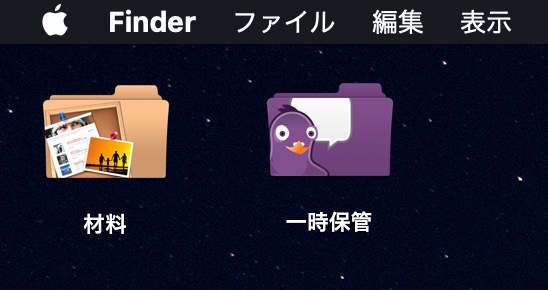
使わなくなったら保存するなり,削除するなり判断しますので,それまでの仮置き場ですね。
これまでデスクトップ上に置きがちだった様々なデータを,差別化したこれらのフォルダに入れるだけで,かなりすっきりと使うことができるようになりました。
でもこれ,やはりMacOSそのものでカバーしてもらいたい機能です。
何とかなりませんかねえ…。